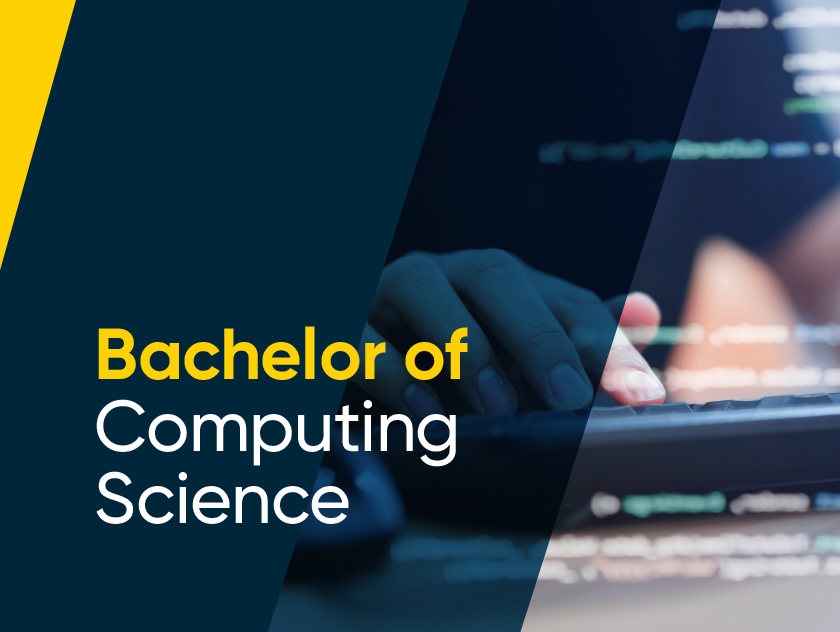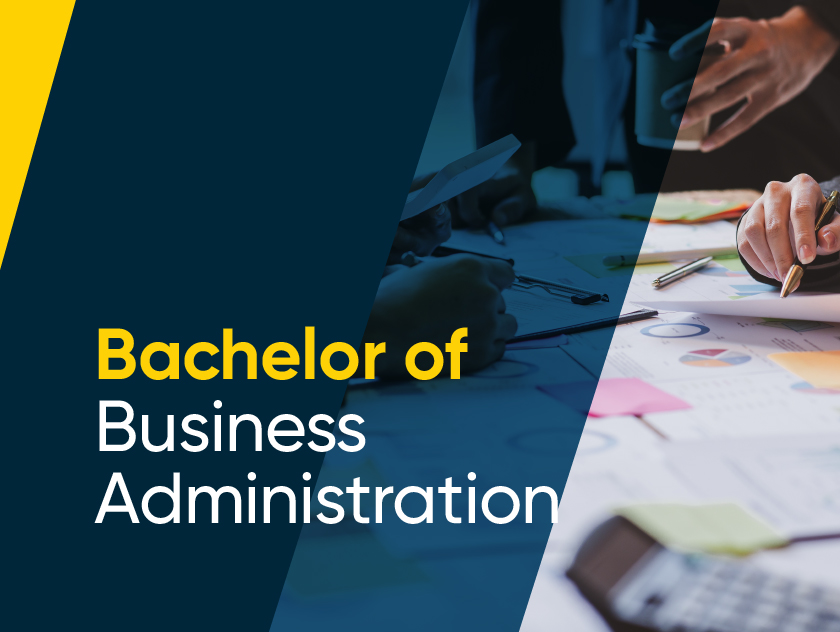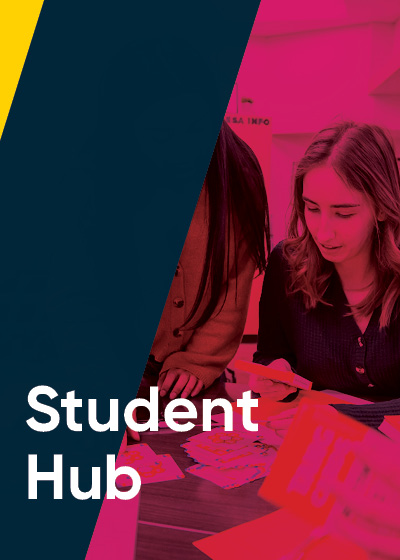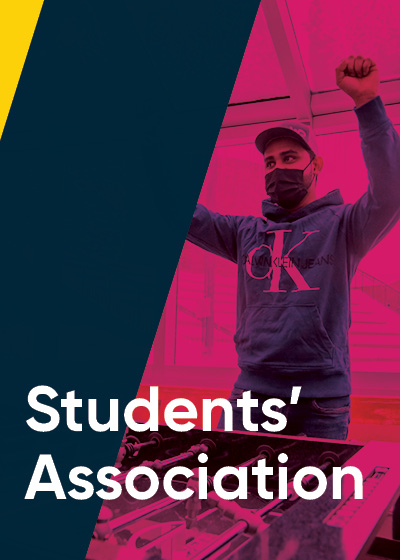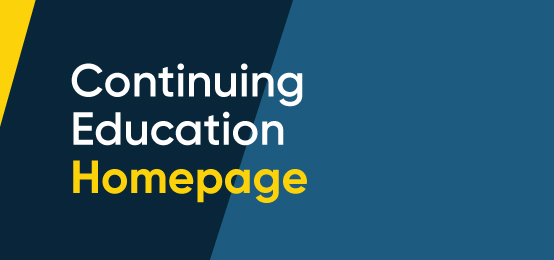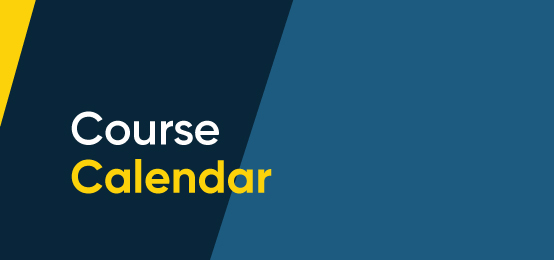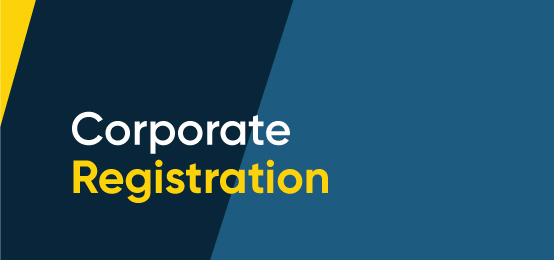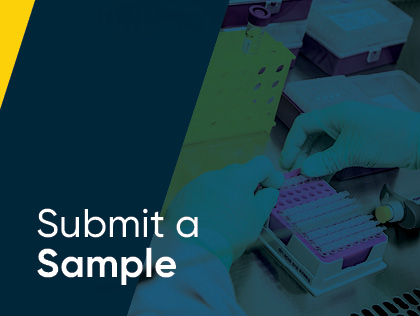Technical Support
What are you having trouble with?
You are being directed to myNWP to reset this password.
To access myClass, first go to myClass.nwpolytech.ca
Your Username:
YourStudentID@student.nwpolytech.ca
Example: 5000000@student.nwpolytech.ca
Your Password:
The same as your webmail/myClass/NWP Lab password
Note: If you have never logged in before, your default password is your birthdate in the format of YYYYMmmDD
- 4 digit year
- First 3 letters of month (first one capitalized)
- 2 digits for the day
Example: 1900Jun01
It is normal to not see some or all of your courses in myClass until classes have started. Instructors are preparing courses for the semester and will make the course available to you when it's ready. If you have questions about your course, you can reach out directly to your instructor.
If you are still missing course(s) by the course start date, please contact edtechrequests@nwpolytech.ca for assistance. Registration changes can take up to twenty-four hours to appear in myClass, so please be patient if you have enroled in a new course.
If you are wondering what your semester might look like, please consider attending New Student Orientation on Tuesday, September 1st. More information about that is available here: here.
| HelpDesk (IT) | |
|---|---|
| Office: D307 Phone: 780-539-2933 Fax: 780-539-2842 Email: helpdesk@nwpolytech.ca | |
| Information Technology | |
|---|---|
| Office: D307 Phone: 780-539-2933 Fax: 780-539-2842 Email: helpdesk@nwpolytech.ca Web: Visit Homepage | |
Apple Device
- Go to Settings
- Go to Mail > Accounts
- Tap Add Account
- Select the Exchange option
- Enter your email address (ex. 5000000@nwpolytech.ca) and your computer/myClass password when prompted
- Tap Next or Sign-in. It will try to verify
Windows Device
- Go to Settings
- Go to Email & Accounts
- Tap Add Account
- Select the Exchange/Outlook option
- Enter your email address (ex. 5000000@nwpolytech.ca) and your computer/myClass password when prompted
- Tap Next or Sign-in. It will try to verify
Android Device
- Open the Mail app
- Go to Accounts
- Tap Add Account
- Select the Exchange option
- Enter your email address (ex. 5000000@nwpolytech.ca) and your computer/myClass password when prompted
- Tap Next or Sign-in. It will try to verify
If unable to add account automatically
- Enter the following in the appropriate fields: • Server: outlook.office365.com
- Note: Some android devices do not specify that they require the domain; they do.
- Tap Next or Sign-in. It will try to verify
- On Android, agree to the popups that come up after this. Save
• Domain: nwpolytech.ca.ca
• Username: nwpolytech.ca\YourStudentID@student.gprc.ab.ca
We recommend using the Outlook app if at all possible.
Office 365 is available for students to install on personal devices.
Please note that Chromebooks and other tablets and cell phones cannot install the full Office 365 applications, only the mobile versions. For access to the full applications, please see the Remote Desktop section. Also note that Access and Publisher are not available for installation on an Apple computer, and will need to be accessed via Remote Desktop
- Go to portal.office.com
- Log in using your MyClass/webmail username and password
- Click ‘Install Office' on the top right of the page
- Follow the download/installation prompts as needed
- If the installation does not begin after the download is completed, go to your Downloads folder in File Explorer/Finder and double-click on the installation file
- After installation is complete, open one of the programs
- Choose Work or School Account, if asked
- Enter your myClass username (format: your student ID number@nwpolytech.ca) and password to activate the software
For students who are unable to install Office 365 on personal devices, or who need access to programs such as SPSS, QuickBooks, Sage50, and Microsoft programs that do not install on an Apple computer or that may not function properly outside of the college labs (such as Access), you may access them through Remote Desktop.
For Windows Computers:
Installing
- Click this link: https://rds.gprc.ab.ca (Please use Firefox or Chrome as your web browser)
- You will be prompted for you username and password. Please use the format: gprc\your student ID number and your myClass/webmail password
- Click on the TSLABS icon
- Close the web browser once the download has completed, go to your Downloads folder in File Explorer, move the downloaded file
(cpub-TSLABS-TSLABS-CmsRdsh.rdp) to the Desktop (you may rename it if you wish)
Running
- Double-click on the TSLABS file to open/run it
- A "Remote Desktop Connection" window will open warning that the identity of the remote computer could not be verified. Click Connect
- You will be prompted for you username and password
- Enter your username as gprc\your student ID number and your myClass/webmail password
For Apple Computers (Macbooks, iMacs):
Installing
- Install the Microsoft Remote Desktop app (round orange/red icon)
- Click this link: https://rds.gprc.ab.ca
- You will be prompted for you username and password. Please use the format: gprc\your student ID number and your myClass/webmail password
- Click on the TSLABS icon, a file will download [cpub-TSLABS-TSLABS-CmsRdsh.rdp]
- Close the web browser, open Finder, go to Downloads
- Move the downloaded file to anywhere you want to keep it, like the Desktop, and rename if desired
Running
- Note: If the file does not have the same orange icon as Microsoft Remote Desktop, right click on it and select Get Info; find Open With: near the bottom of the list, select Microsoft Remote Desktop from the list of apps, click Change All…, then close that window
- Double-click on the TSLABS file to open/run it
- A "Remote Desktop Connection" window may open warning that the identity of the remote computer could not be verified. Click Connect
- You will be prompted for your username and password
- Enter your username as gprc\your student ID number and your myClass/webmail password
For tablets/Chromebooks/cell phones:
- Download the Microsoft Remote Desktop app from the App Store (round orange/red icon)
- Open the Microsoft Remote Desktop app
- Tap the three dots in the top left, then Settings, then General
- Turn on 'Always Import RDP Files'
- Tap on the arrow in the top left to go back to the main Settings window, tap the X to close it
- Click this link: https://rds.gprc.ab.ca
- You will be prompted to enter your username and password
Please use the format: gprc\your student ID number and your myClass/webmail password - Tap the TSLABS button on the next page, tap Download when prompted
- Re-open the Microsoft Remote Desktop app
- Tap Workspaces in the lower right, tap the three dots in the top right, tap Refresh
- Tap the TSLABS button to launch the connection
Hardware requirements for participation in online courses at Northwestern Polytechnic:
Note: A desktop or laptop computer is strongly recommended over tablet devices for participation in online meetings or online class sessions. iPhones or Android phones may provide minimum functionality but are not recommended for participation in online sessions and will not provide access to the required versions of applications in most cases.
A device must meet or exceed the following specifications to participate in online courses at Northwestern Polytechnic (NWP).
| Platform | OS Version | Hardware Specifications |
|---|---|---|
| Windows Desktops Windows Laptops |
Windows 10 Home Windows 10 Professional Windows 11 Home Windows 11 Professional |
Core i5 or Dual core CPU 8 GB RAM 256 GB SSD 802.1X Compatible WPA2 encryption support Can receive 2.4 & 5 GHz signals Speakers or Headphones** Webcam** |
| Mac Desktops Mac Laptops |
macOS: One of the three most recent versions of macOS. When a new version of macOS is released, the macOS requirement becomes one of the then-current three most recent versions: the new version of macOS and the previous two versions. | Core i5 or Intel Core 2 Duo Processor 8 GB RAM 256 GB SSD 802.1X Compatible WPA2 encryption support Can receive 2.4 & 5 GHz signals Speakers or Headphones** Webcam** |
| Chromebooks* | Not recommended | -- |
| iPads | Not recommended | -- |
| Android Tablets | Not recommended | -- |
| Windows Tablets | Not recommended | -- |
*Chromebook-equivalents are made by many other companies (HP, Lenovo, etc.). All of them have a mobile OS that will not run the full version of select software.
**Most laptops & tablets will have speakers, webcams, & mics built in
Software and Network requirements for participation in online courses at Northwestern Polytechnic:
| Application | |
|---|---|
| Web Browser | Mozilla FireFox With auto updates enabled |
| Office Suite *NWP Students receive a free Microsoft Office 365 license |
Microsoft Office 365 Microsoft Office 2019+ Or compatible |
| Internet | |
| DSL, Cable or LTE wireless | 5Mbps download, 2Mbps upload *Available bandwidth above and beyond other household usage |
| Course Management System | |
| NWP uses MyClass (D2l/Brightspace) online course management system. | |
| Audio / Video Conferencing | |
NWP uses the Zoom audiovisual conference system. Zoom is a real-time virtual meeting environment that supports:
|
|
|
|
The NWP Help Desk provides support for all students and staff. Please email helpdesk@nwpolytech.ca.